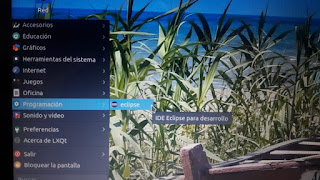=====================================================================================
Variantes para utilizar y crear archivos .desktop
(Entrada de un programa determinado al menú de aplicaciones)
Tabla01. Plantilla de Códigos.
| [Desktop Entry] | La primera línea de todo archivo de escritorio y la sección de cabecera para identificar el bloque de los pares de claves asociados con el escritorio. Necesario para que el escritorio reconozca el archivo correctamente. |
| Name | Nombre de aplicación. No debemos colocar espacios en el nombre del archivo, ni caracteres que no sean UTF-8 |
| Type | "Application" para que sea una aplicación, El tipo de archivo en este caso una aplicación |
| Exec | Ejecutable de aplicación, Ubicación del ejecutable. El comando que inicia la aplicación desde una consola. Puede tener argumentos. |
| Terminal | "false" para que no se ejecute en terminal, Describe si la aplicación se debería ejecutar en un terminal. |
| Icon | Nombre del archivo del icono, Ubicación del icono |
| Comment | descripción de aplicación (podemos poner espacios). Describe la aplicación. Usado como consejo |
| NoDisplay | "false" si queremos que se muestre en el menú |
| Categories | Categorías de aplicación, separadas por ";" Las categorías donde se quiere que salga la aplicación. |
| Encoding | UTF-8 Describe la codificación de las entradas en este archivo de escritorio. |
Su aplicación puede llevar argumentos de la línea de comandos, puede detallarlo usando los campos mostrados en la Tabla02:
Tabla02. Variables de ejecución
| %f | Un sólo nombre de archivo. |
| %F | Múltiples nombres de archivo. |
| %u | Un sólo URL. |
| %U | Múltiples URL. |
| %d | Una sola carpeta. Usado junto con %f para ubicar un archivo. |
| %D | Múltiples carpetas. Usado junto con %F para ubicar archivos. |
| %n | Un sólo nombre de archivo sin ruta. |
| %N | Múltiples archivos sin rutas. |
| %k | Un URI o nombre de archivo local para la localización del archivo de escritorio. |
| %v | El nombre del dispositivo de entrada. |
Comment[es]=Ejemplolnombredelprograma
No existen límites en el número de traducciones para el archivo.
-------------------------------------
Crear una como ejemplo, después de haber Instalado Eclipse
1. Para agregar la entrada al menú de aplicaciones, nos vamos a la carpeta donde tenemos el archivo ejecutable, ejemplo: cd /home/eliseca/eclipse/java-2020-03/eclipse/2. Creamos su archivo .desktop con el siguiente comando:sudo vi eclipse.desktop
y en su interior escribimos el código siguiente:
[Desktop Entry]
Name=eclipse
Type=Application
Exec=eclipse
Terminal=false
Icon=/home/eliseca/eclipse/java-2020-03/eclipse/icon.xpm
Comment=IDE Eclipse para desarrollo
NoDisplay=false
Categories=Development;IDE;
3. Con el archivo ya creado y guardado, escribimos:sudo desktop-file-install eclipse.desktop
4. cd /usr/share/applications/ (Entramos a la carpeta)
5. Ejecutamos el comando:sudo chmod 777 eclipse.desktop (dar todos los permisos a todos los usuarios "Lectura-Escritura-Ejecución")
6. sudo chown eliseca:eliseca eclipse.desktop (Cambiamos de propietario)
7. Creamos un enlace simbólico del ejecutable en la carpeta de ejecutables del sistema (la ruta, la de la carpeta anterior, donde tengamos la carpeta “eclipse” o de la aplicación en concreto que queremos la entrada en el menú):
=> cd /usr/local/bin/
=> sudo ln -s /home/eliseca/eclipse/java-2020-03/eclipse/eclipse
Ya, con esto, se habrá añadido a nuestro menú una entrada con la aplicación que queremos y su correspondiente icono, nombre y descripción.
7. Creamos un enlace simbólico del ejecutable en la carpeta de ejecutables del sistema (la ruta, la de la carpeta anterior, donde tengamos la carpeta “eclipse” o de la aplicación en concreto que queremos la entrada en el menú):
=> cd /usr/local/bin/
=> sudo ln -s /home/eliseca/eclipse/java-2020-03/eclipse/eclipse
Ya, con esto, se habrá añadido a nuestro menú una entrada con la aplicación que queremos y su correspondiente icono, nombre y descripción.
Nota: Es de tener presente que el icono puede estar en formato png, xpm, o el que traiga.